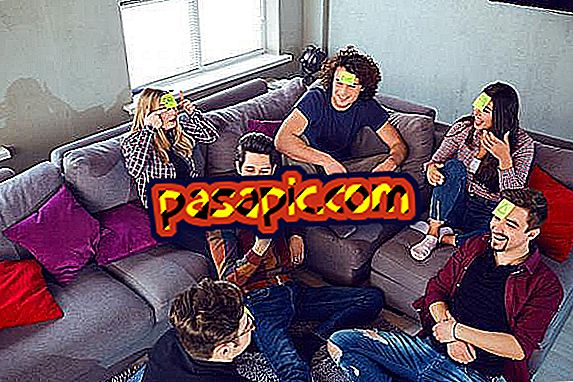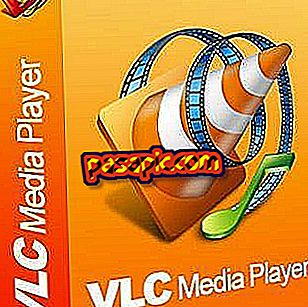IPhone'i ja Outlooki või Google'i kalendri sünkroonimine iCaliga

ITunes'i abil saab iPhone'i Outlooki kalendriga sünkroniseerida, nagu see toimub ka kontaktidega. Samuti on lihtne Google'i kalendrit sünkroonida iPhone'iga, eriti kui kasutate iCali . Lugege edasi, et teada saada, kuidas iPhone'i Outlooki või Google'i kalendriga sünkroonida.
Järgmised sammud:1
Juurdepääs Google'i kontole ja Google'i kalendri lehele. Klõpsake lehe vasakus ribas allapoole osutavat noolt kalendri kõrval, mida soovite sünkroonida . Klõpsake rippmenüüs „Jaga seda kalendrit”.
2
Klõpsake vahekaardil "Kalendri üksikasjad". Seejärel liikuge allosas lehekülje allosas olevale jaotisele "Privaatne aadress". Klõpsake rohelisel nupul "iCal". See avab hüpikakna, millel on URL oma kalendri privaatsete aadressidega. Seda aadressi ei tohiks kellegagi teistega jagada, kuna see tagab täieliku juurdepääsu teie Google'i kalendrile . Tõstke esile ja kopeerige URL lõikepuhvrisse ("Ctrl + C")
3
Käivitage oma iCal rakendus oma dokist . Avage ülemises menüüs "Kalender" ja seejärel klõpsake "Telli". Kleepige siia lõikepuhvris olev URL ("Control + V") hüpikaknasse. Klõpsake nupul "Telli". See tellib teie iPhone'i teie Google'i kalendrisse ja avaneb teabeaken.
4
Kirjutage kalendri nimi ja kirjeldus vastavatesse tühjadesse väljadesse. Kui te ei soovi Google'ist importida "Alarms", "Attachments" ja / või "For To Do", siis märkige valik, mis asub valikul / on kõrvale, mida te ei soovi.
5
Valige rippmenüüst "Automaatne värskendamine" ajaintervall. See määrab kindlaks, kui sageli uuendatakse iCali Google'i kalendrit.
6
Klõpsake nupul „Nõustu“. Teie Google'i kalender kuvatakse nüüd iCali akna vasakus paanis. Nüüd, kui järgmine kord iPhone'i sünkroonitakse, uuendatakse kõiki Google'i kalendri sündmusi.
- Sa pead iCal'i ja Google'i sünkroonima ainult üks kord: iga sünkroonimise korral värskendab iCal automaatselt kõiki kalendris olevaid sündmusi kindlaksmääratud ajavahemike järel.